If you want to visualize your data without spending hours wrapping your head around using traditional software like Excel, why not give AI a go?Napkin is an AI tool that turns your text and data into engaging visuals, allowing you to communicate your ideas clearly and effectively.Whether it’s key points along a timeline or product sales from your side-hustle, Napkin creates illustrations based on your simple prompts.The visual results are instantly shareable via URL.
But you can also download them in popular formats, including as a PNG or PDF file.Is Napkin free?(Image credit: Napkin AI/ Shutterstock)At the time of writing, Napkin.ai offers a free plan.

The free plan comes with a cap on the amount of graphics you can generate and has a limited amount of customized features.While you can use Napkin on your phone, the company says desktop users will benefit from a better experience.Here's how you can use Napkin AI to create charts and graphs from your data.
1. Sign in (Image: © Tom's Guide ) The first order of business is signing in. You can sign in with your Google account or email address on Napkin's website.
If you don’t have an account yet, you can get a new one in a few seconds from the same page. 2. Creating your first Napkin (Image: © Tom's Guide) If you’ve used AI chatbots like ChatGPT and Gemini before, then you’re familiar with the concept of a prompt box.
Over at Napkin, the prompt box looks like a large blank page that’s ready to absorb your information to turn into stunning visuals. To create a Napkin, insert your data into the blank page. For this example, I used basic sales data from a small business selling journals.
3. Generate visuals (Image: © Tom's Guide) Once you’ve inserted all relevant data, it’s time to create visuals out of it. To do this, click on the generate visuals button in the form of a lightning bolt.
Napkin will create your chart or graph in a few seconds. 4. Change the style (Image: © Tom's Guide) Once Napkin converted your text into a visual representation, you can play around with displaying it in different styles.
Bring your mouse over the graph and a popup menu will be displayed. Click on the change styles button to view alternative options. 5.
Create sketches (Image: © Tom's Guide) Napkin is also able to insert sketches of objects into your visualizations. For this office tech inventory, Napkin created a sketch featuring laptops, monitors, iPhones, and a projector. Not all styles offer sketches, so if this is something you’re interested in, you’ll need to scroll to the styles that can create icons.
6. Display milestones (Image: © Tom's Guide) Napkin can intuitively recognize what kind of information you’re inserting and will propose a design that complements it. Insert your key list of milestones.
Napkin will then convert the text into a visual timeline, accompanied by relevant icons.The example above features key milestones for a fictitious Tom’s Guide social media app. 7.
Use AI to make calculations (Image: © Tom's Guide) You can also ask Napkin to make calculations for you and then display the results in an illustration. In this example, I asked Napkin to calculate how many hours each of these three people exercised for. Napkin crunched the numbers and created another graphic to display the results.
As with the examples above, the only thing you need to do is to provide the information you have and click on the generate visuals button. Exporting your design (Image: © Tom's Guide) Once the math has been figured out and Napkin's created an illustration you’re happy with, you can export your design. To export your graphic, bring your mouse over the design and click on the export visual button that appears.
This will lead you to the export visual menu. From here you can choose the format you want your graphic in — including as a PNG, SVG, or PDF. And there we have it, you now know how to use Napkin AI to make charts, graphs and more.
While you're here, why not take a look at some of our other AI articles?To get the most out of ChatGPT, check out my 5 top prompt tips and the 7 biggest ChatGPT mistakes — and how to fix them. For those who prefer Gemini, here's 5 prompts for generating the best AI images..
Technology
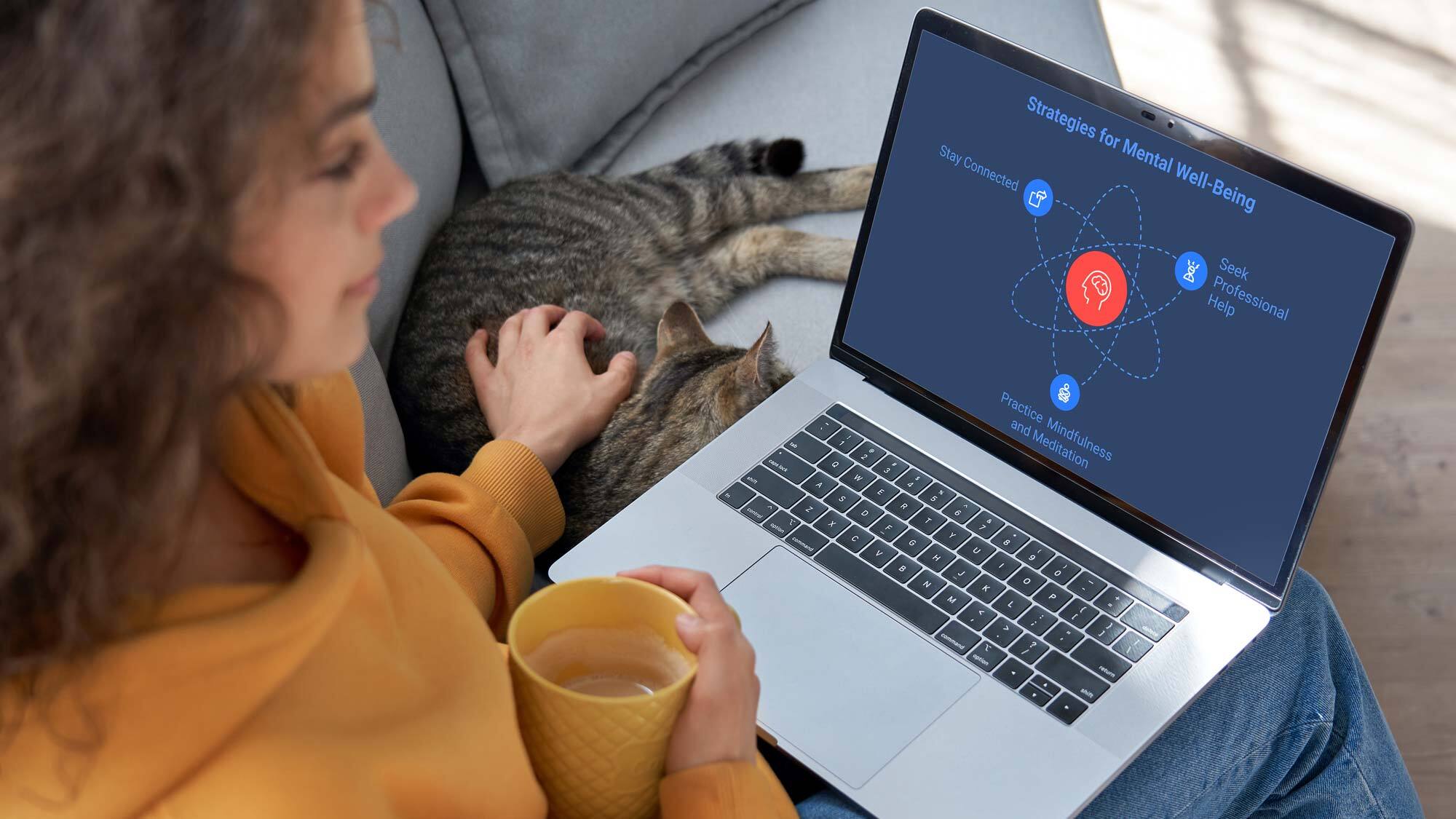
Forget Excel — this new AI tool for charts and graphs is a game changer
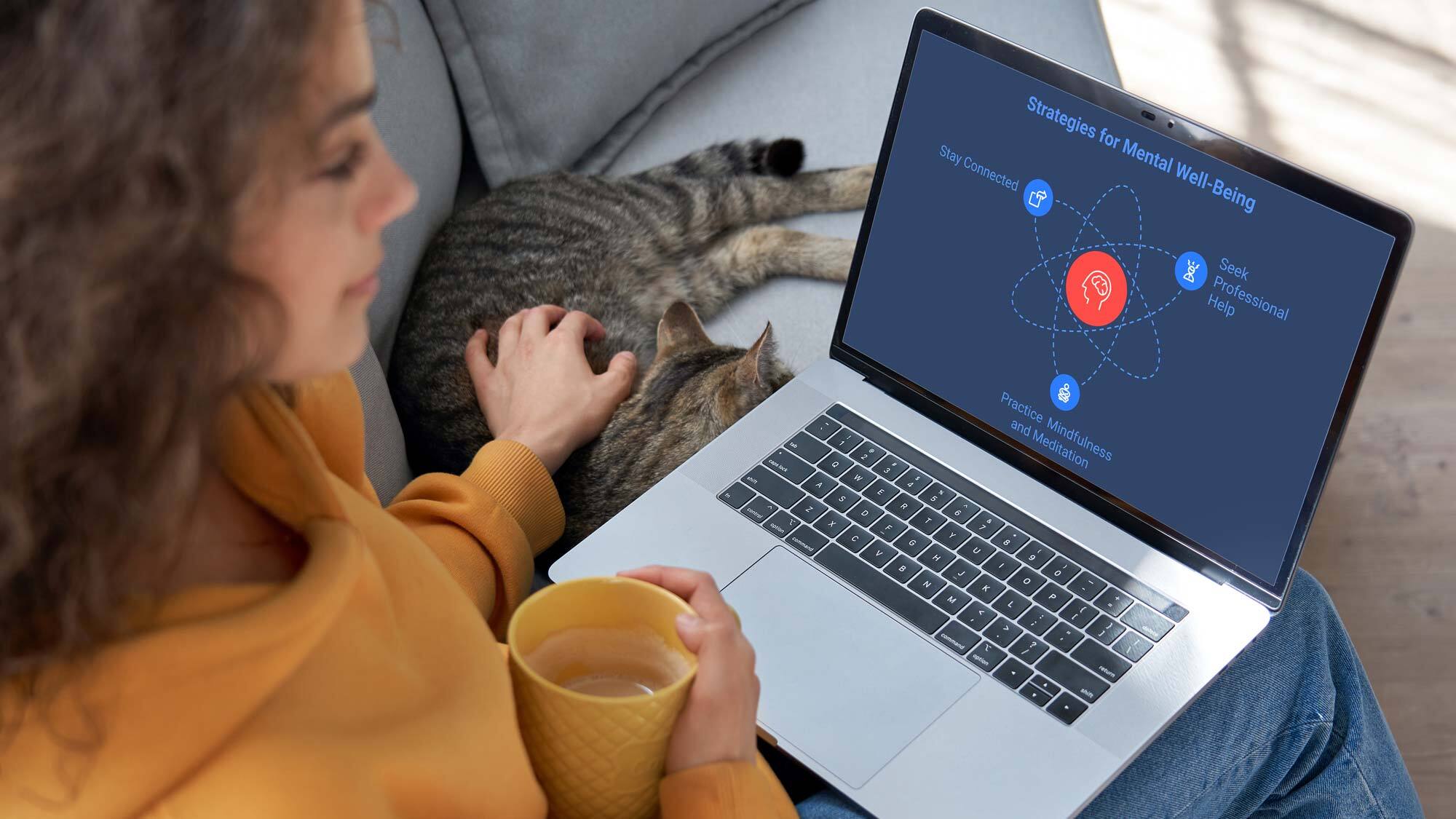
Napkin AI crunches your numbers and turns them into engaging graphs and charts















