Ever find yourself juggling between Apple Notes and Notion, wishing there was an easy way to bring the best of both worlds together? Apple Notes is perfect for quick, offline note-taking or scribbling ideas on the go, but when it comes to organizing, categorizing, or collaborating on those notes, Notion takes the crown. The problem? There’s no native way to sync the two. If you’ve been manually copying notes or struggling to keep your workflow seamless, you’re not alone.
Thankfully, Smart Workflows has created a step-by-step guide to help you bridge this gap effortlessly, whether you’re looking for a simple solution or a more advanced setup. In this guide, you’ll discover two practical methods to sync Apple Notes with Notion: one that uses Apple Shortcuts for a quick and straightforward transfer, and another that incorporates Make.com for added functionality, like preserving metadata such as creation dates.

Whether you’re a productivity enthusiast looking to streamline your workflow or just someone tired of the chaos of scattered notes, this tutorial offers clear, actionable steps to get you organized. By the end, you’ll have a system that combines the ease of jotting down ideas in Apple Notes with the powerful organizational features of Notion—no more compromises, just smarter workflows. Syncing Apple Notes with Notion enhances workflow by combining Apple Notes’ offline and handwriting-to-text features with Notion’s organizational tools.
Two methods are available: a simple approach using Apple Shortcuts and a more advanced solution involving Make.com for metadata transfer and automation. Method 1 (Apple Shortcuts) is quick to set up but limited to transferring basic information like note title and content without metadata.
Method 2 (Apple Shortcuts + Make.com) offers advanced features, including metadata transfer and automation, but requires more setup and a Make.com account.
Choose the method based on your needs and technical comfort level to ensure seamless integration and better organization of your notes in Notion. Apple Notes is a versatile tool for offline note-taking, offering features like handwriting-to-text conversion and quick access to ideas. However, its organizational capabilities may not suffice for managing complex projects or large volumes of information.
Notion, on the other hand, excels in creating structured databases, categorizing content, and allowing collaboration. By syncing Apple Notes with Notion, you can combine the strengths of both platforms. For instance, you can jot down ideas or notes offline in Apple Notes and later transfer them to Notion for detailed organization, tagging, or sharing with collaborators.
This integration ensures your notes remain accessible, well-structured, and ready for use in a collaborative environment. This method involves using Apple Shortcuts to transfer notes from Apple Notes to a Notion database. While straightforward, it is best suited for transferring basic information, such as the note title and content, without additional metadata like the creation date.
Set up a Notion database to receive your notes. Include fields for the note title and content to ensure proper organization. Open the Apple Shortcuts app and create a new shortcut.
Configure it to filter notes based on specific criteria, such as folder or creation date. Use the shortcut to extract the note title and content, then send this data to the Notion database via the Notion API. This method is ideal for users seeking a quick and simple way to sync their notes.
However, it may not meet the needs of those requiring more detailed metadata or advanced functionality. Uncover more insights about Apple Notes in previous articles we have written. For a more comprehensive solution, integrating Make.
com into the process provides advanced functionality, including the ability to transfer metadata such as the note creation date and enhanced data mapping capabilities. Create a webhook in Make.com to receive data from Apple Shortcuts.
This webhook serves as a bridge between Apple Notes and Notion. Configure Apple Shortcuts to send note data, including the title, content, and creation date, to the Make.com webhook.
In Make.com, set up an automation to process the incoming data. Map the fields to your Notion database, making sure the note title, content, and metadata are correctly assigned.
Use the automation to either append content to existing Notion pages or create new entries as needed. Although this method requires more setup, it offers greater flexibility and functionality. For example, you can filter notes by folder or date in Apple Notes and ensure all relevant metadata is seamlessly transferred to Notion.
Both methods require careful setup to ensure smooth operation and accurate data transfer: Connect Apple Shortcuts to your Notion database using the Notion API. Ensure the database fields match the data you plan to transfer, such as note title and content. Create a Make.
com account and set up a webhook to handle data transfer. Carefully map the incoming data to the appropriate fields in your Notion database, including metadata like creation dates. Attention to detail during the setup process is crucial to avoid errors and ensure your notes are accurately transferred.
Each method has its advantages and limitations, making it important to choose the one that best suits your needs: This approach is simple and quick to set up but is limited to transferring basic information. It does not support metadata like the note creation date or advanced filtering options. While more complex, this method offers advanced features such as metadata transfer, content appending, and greater customization.
However, it requires a Make.com account and additional configuration. Your choice should depend on your specific requirements and technical comfort level.
If you need a straightforward solution, Method 1 may suffice. For those seeking advanced functionality and customization, Method 2 is the better option. Integrating Apple Notes with Notion can help you stay organized and productive by combining the best features of both platforms.
Whether you prefer the simplicity of Apple Shortcuts or the advanced capabilities of Make.com, these methods provide the tools you need to streamline your workflow. By syncing these platforms, you can ensure your notes are accessible, well-structured, and ready for use in Notion, enhancing your ability to manage projects and collaborate effectively.
Media Credit:.
Technology
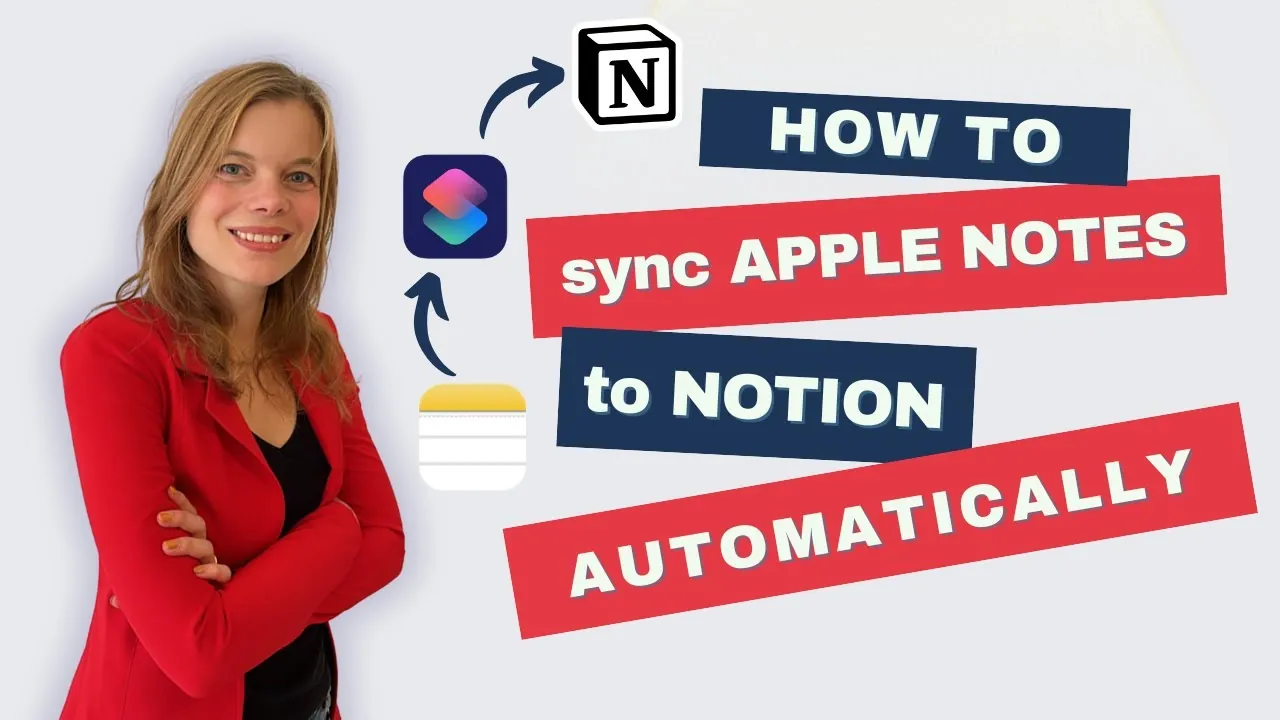
How to Sync Apple Notes to Notion in Minutes with These Easy Methods
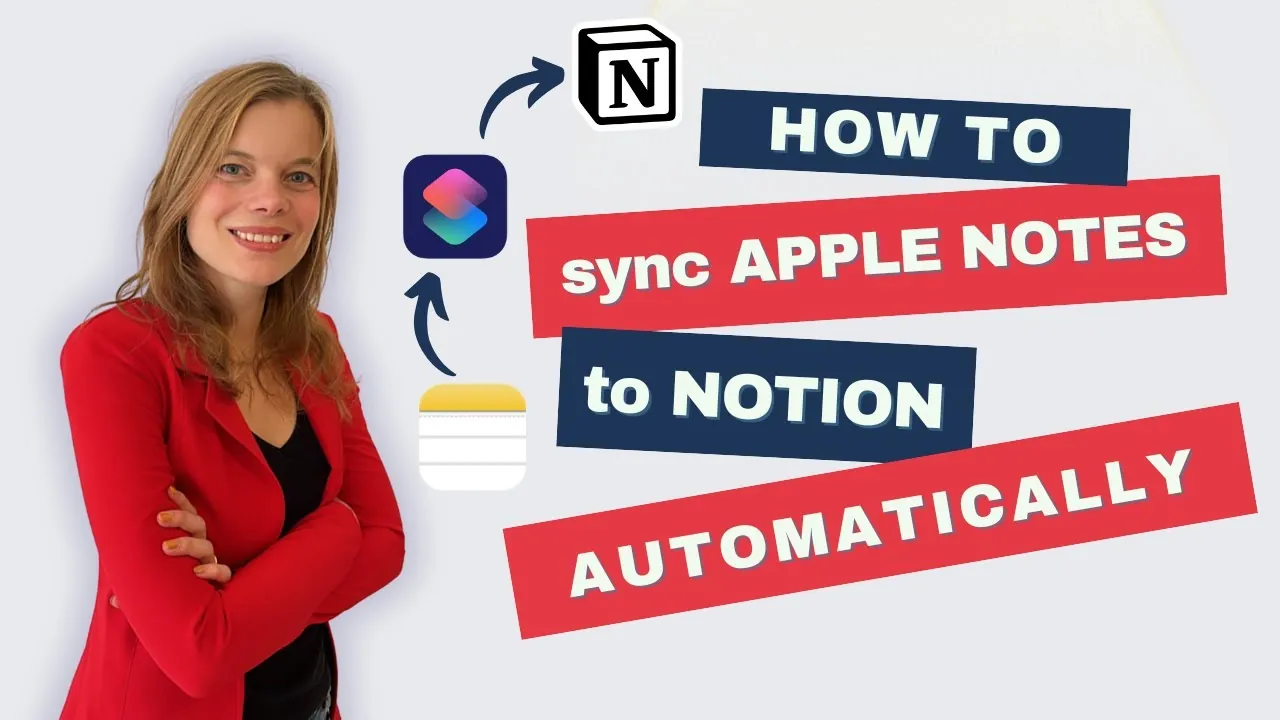
Ever find yourself juggling between Apple Notes and Notion, wishing there was an easy way to bring the best of both worlds together? Apple Notes is perfect for quick, offline note-taking or scribbling ideas on the go, but when it comes to organizing, categorizing, or collaborating on those notes, Notion takes the crown. The problem? [...]The post How to Sync Apple Notes to Notion in Minutes with These Easy Methods appeared first on Geeky Gadgets.















